How To Change Text On Photo In Photoshop
How To Alter The Color Of Text In Photoshop
After you've chosen the perfect font and got the right positioning, all that'south left is to change the colour of the text. The problem is, how are you supposed to change the color afterward it's written? Although the process might be a little different from working in a typical word program, Photoshop offers a few easy ways to change your text's colour with ease, fifty-fifty if it'due south practical directly into an image!
To change the color of text in Photoshop, highlight the text layer and select the Text Tool by pressing T. Click the text on your sheet to edit it, then click and drag to highlight all of the text. Go to the upper settings bar, click on the color picker to open the colour palette, and choose a new color. Click OK to salvage your changes, and the new colour volition be applied to the text.
In this tutorial, you lot'll larn two of the fastest ways to change the color of text in Photoshop on existing text layers. We'll then have things 1 step further and learn how to apply multiple colors to the same slice of text.
Now, if you're working with an prototype where the text is already practical to the paradigm, I'll share how to edit existing text in the terminal department of this postal service.
Let's get started!
How To Fill Text With Color – ii Methods
There are two chief ways to change the color of text in Photoshop. The first method requires you to actually select the text tool, while the second offers more adjustment options in one identify.
Method 1: Highlighting Text
For example, let'due south say you've written a single piece of text across the sheet. Currently, the text's color is black considering that's the preset color you chose before you wrote the text.

The problem is that changing the preset text color doesn't make any changes to the existing text. That'southward because this setting only applies to new text that you've nevertheless to create.
With that said, you can use the preset color to change the color of the existing text, as long as information technology'due south properly selected!
To start, select the text layer from your layers console and grab the Text Tool by pressing T.
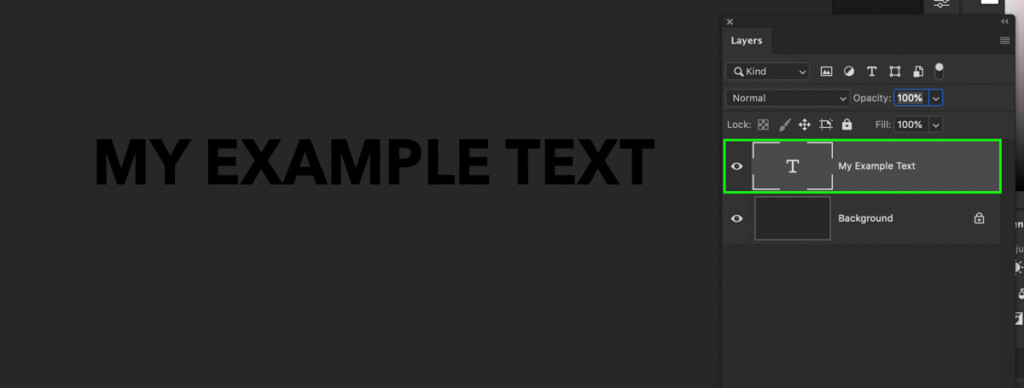
Then click on the color picker and choose a new colour from the color palette. Since the text layer is selected, Photoshop volition apply this new colour to the existing text on that layer.
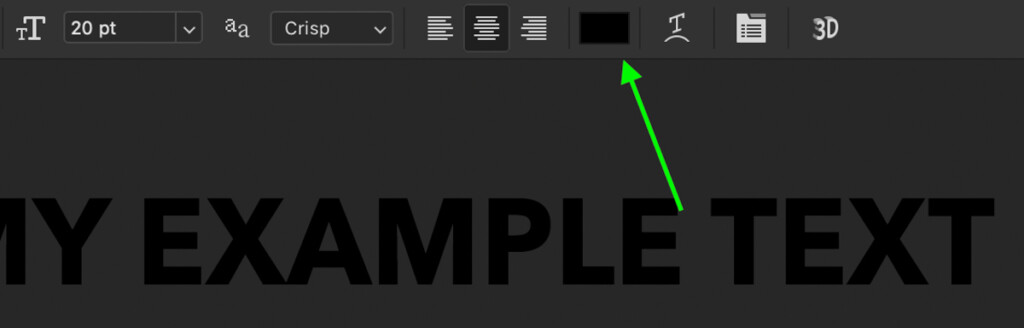
Afterward you've found the perfect color, click OK to commit to your changes, and your text will be a whole new colour!
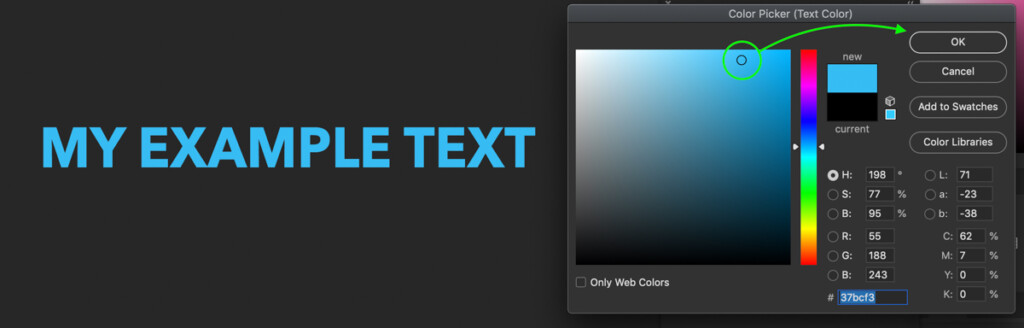
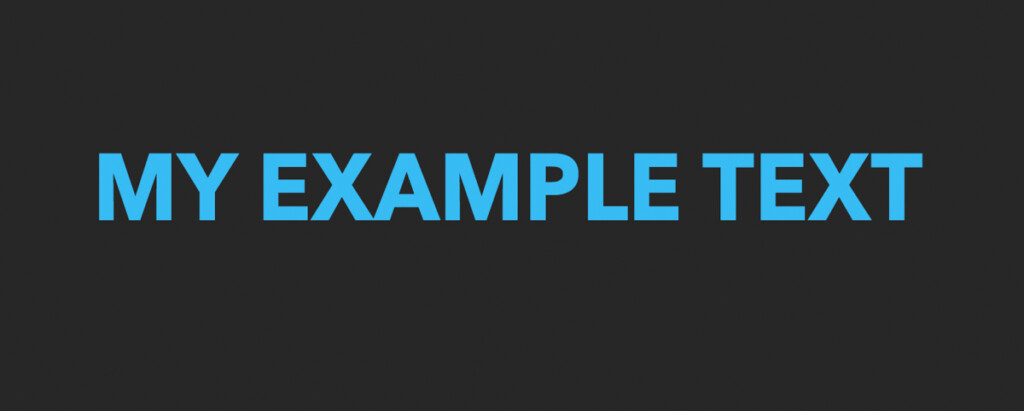
Method ii: Using The Character Console
This second mode to change the colour of text doesn't require you lot to highlight any text or do as much clicking. Especially if you want to streamline your workflow, this is a slightly faster way of doing things. The Graphic symbol Panel offers a lot of valuable text adjustment options, and changing colors is one of them!
You lot can observe the Grapheme Panel in your adjustments bar. If you don't run across information technology, go upwards to Window > Character to bring information technology into view.
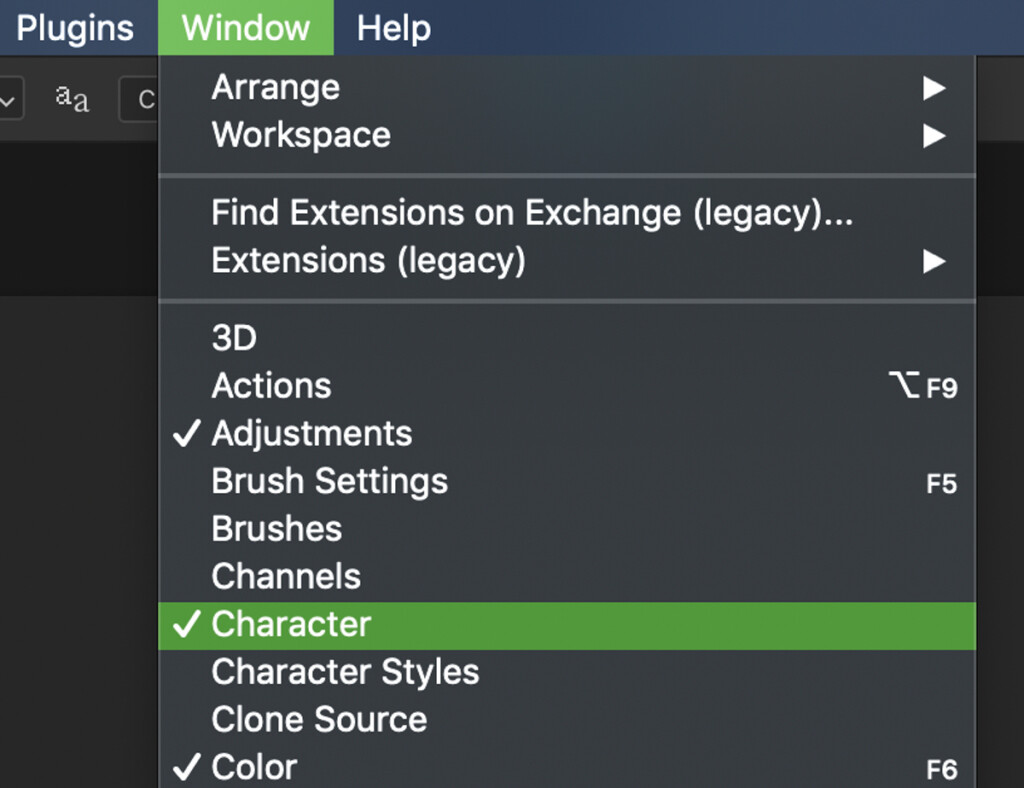
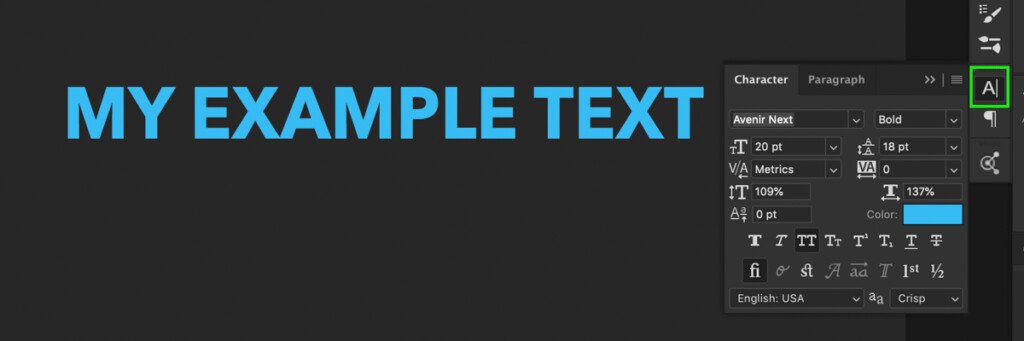
In this panel are a multifariousness of settings to cull from, but the one y'all want is the colored box.
By first selecting the text layer from the Layers Console, click on the color option in the Graphic symbol window.
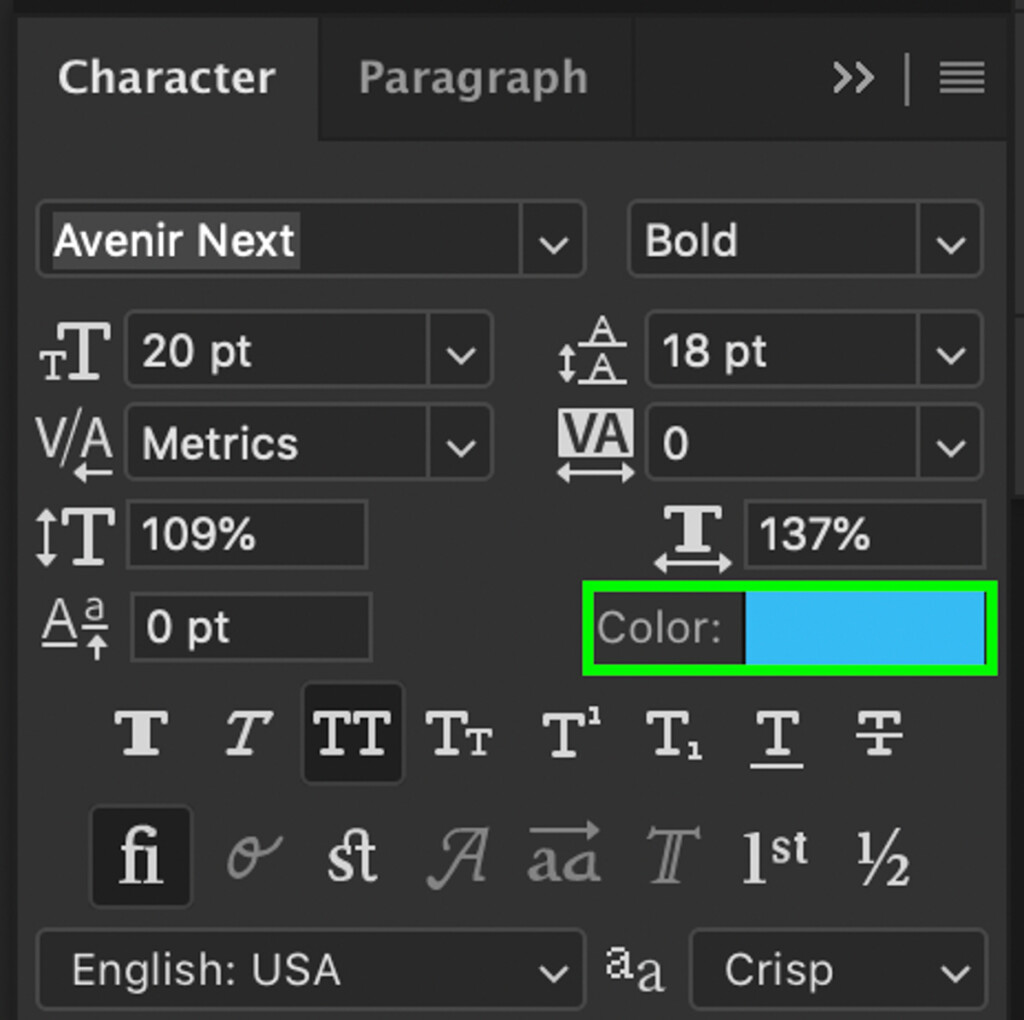
A color picker volition appear where you can in one case again choose any color you lot'd similar. Once you're happy with the new color, click OK to commit to your changes.
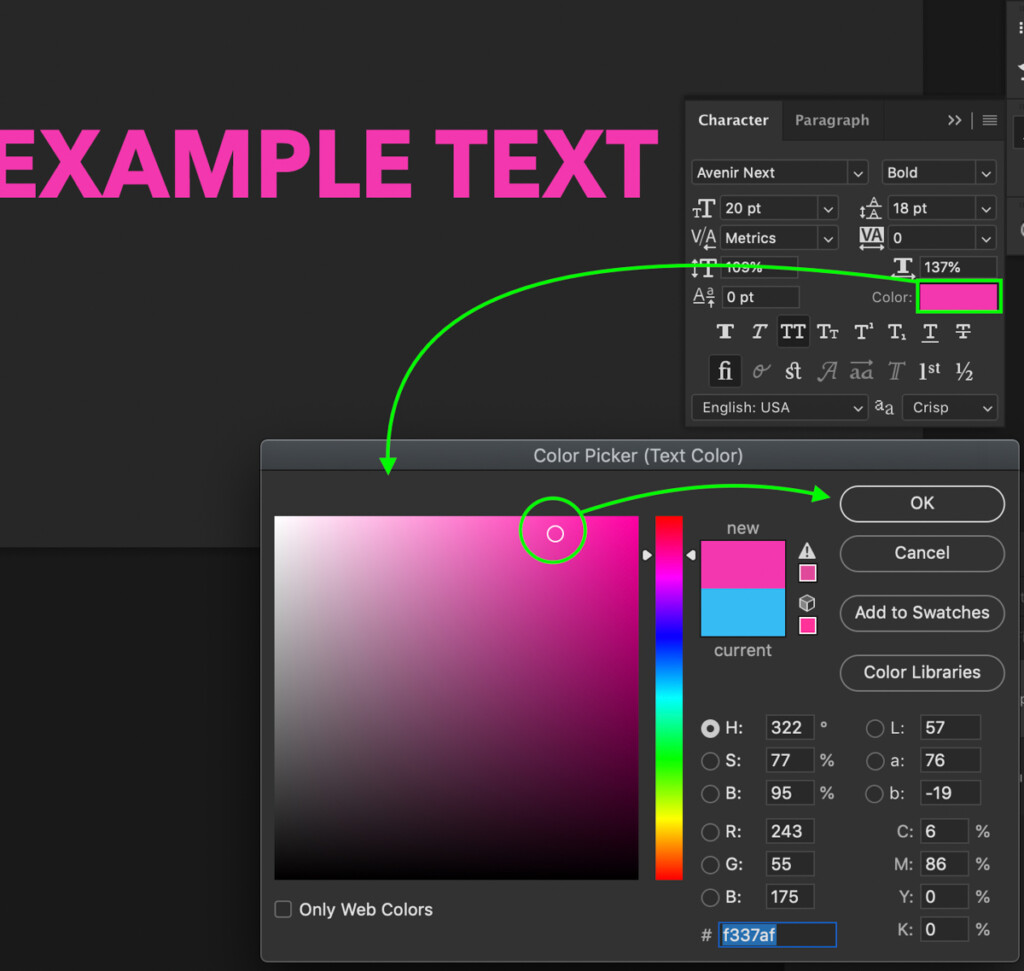
At present the color box volition change to stand for the new text color, and your selected text layer will have that colour applied!

The Character Console offers a slightly faster way of changing text color since you don't have to really use the text tool. Instead, just click on the text layer in the Layers Panel, and you lot're on your way.
Like shooting fish in a barrel Peasy!
How To Make Your Text Unlike Colors
In the previous two examples, you learned how to change the color of all of your text at once. The problem is, this doesn't piece of work very well if you desire each word to have a different color. In that case, you'll demand to deploy a slightly dissimilar technique.
To brand your text different colors in Photoshop, select the Text Tool and click on the text y'all wish to edit. With the text active, click and drag over a single discussion to highlight it, and then click on the color picker in the upper settings bar. After choosing a new color, it will only be practical to the highlighted text. You can repeat this procedure between multiple words or fifty-fifty with individual letters.
To offset, you'll need to follow the same steps used with highlighting text in method one. With your text layer highlighted in the layers panel, grab the Text Tool (T) and click the text on your sail.
This time rather than highlighting all of the text, commencement by highlighting a single word you lot want to modify the color of.
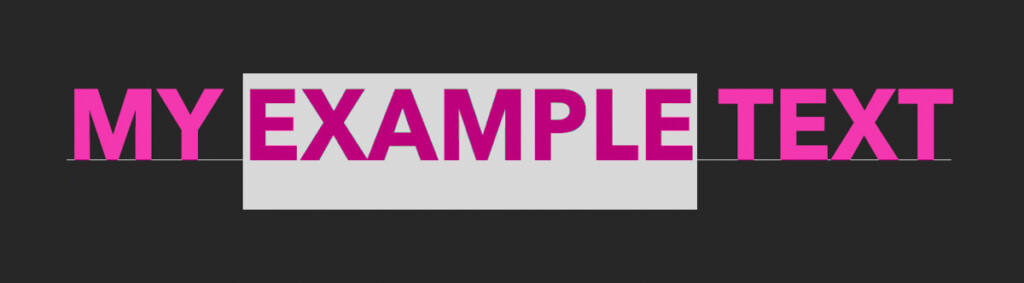
With one piece of your text highlighted, click on the color picker in the upper settings bar and select a new color. Click OK to save your changes and utilise the new color.
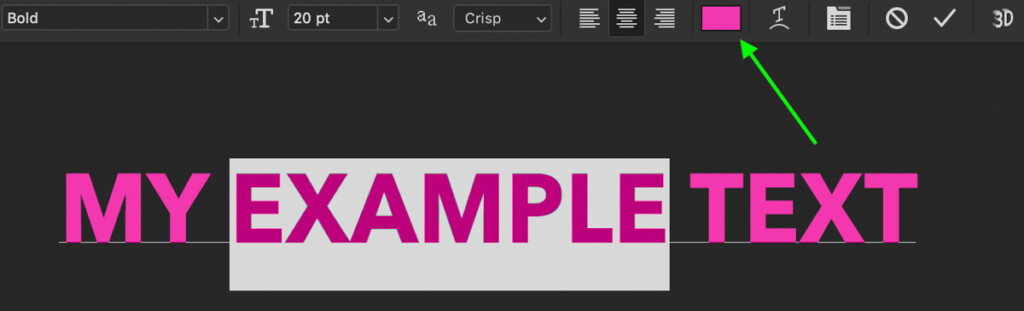
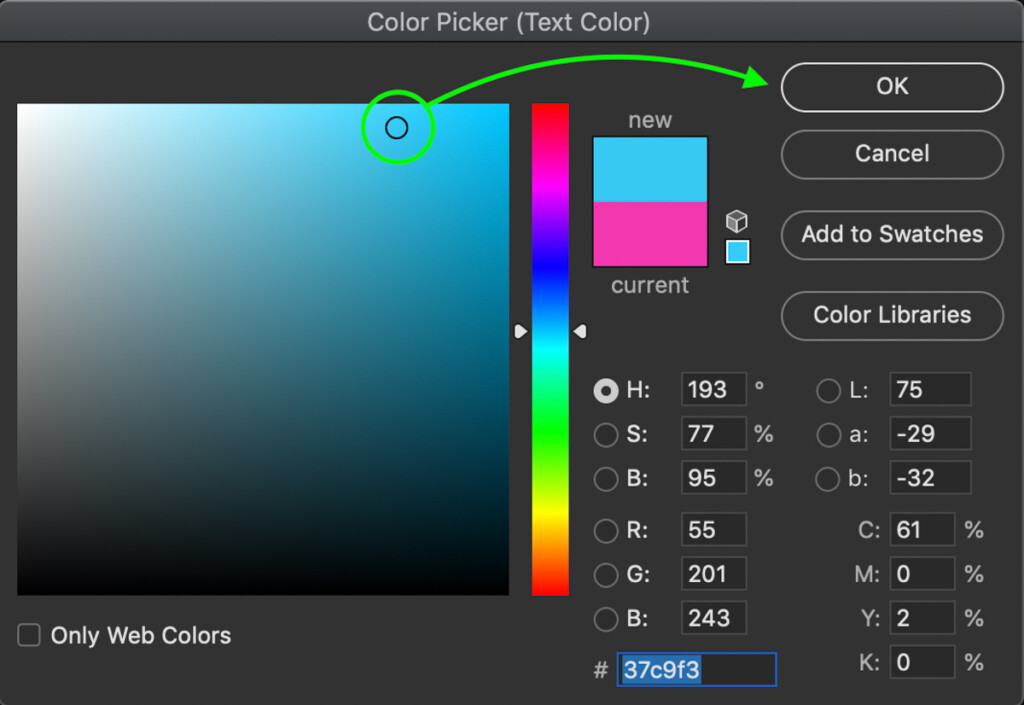
Now you're left with a new colour only applied to the piece of text you previously highlighted. Let'due south repeat this procedure to modify the colour of another word.
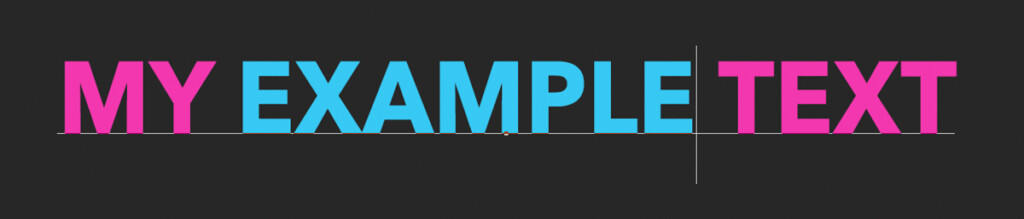
Once once again, highlighting a single slice of text, clicking on the color picker, and choosing a new color, click OK to apply the changes.
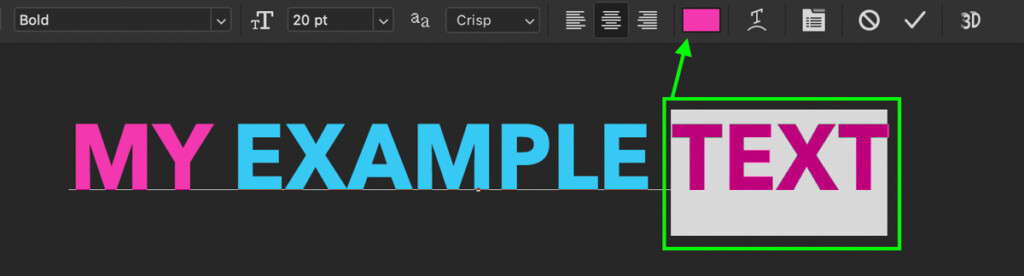
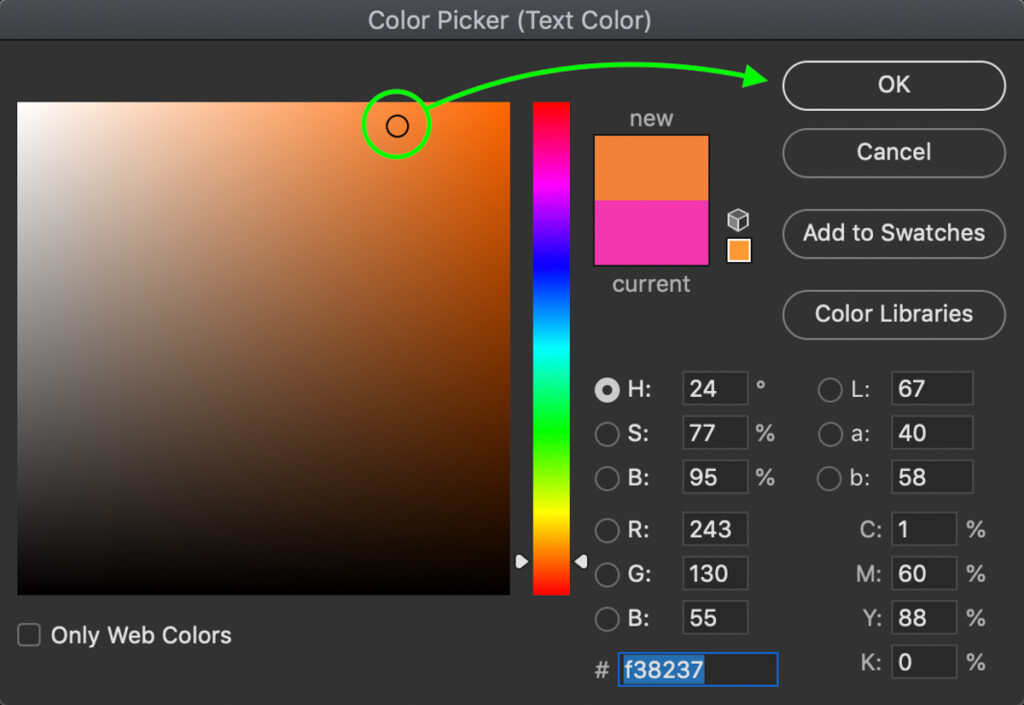
Now there are two pieces of text with two different colors!
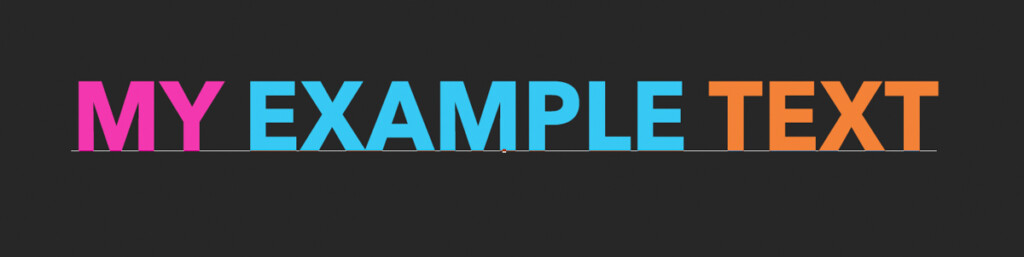
Yous can repeat this procedure as many times equally y'all desire, highlighting whichever words you want to change the colour of. It's also possible to change the color of individual letters by highlighting just one letter rather than the whole word.
How To Alter The Colour Of Existing Text In Photoshop
To change the color of text that's directly applied to an epitome, select the Magic Wand Tool and set your sample size to "5 by 5 boilerplate", and uncheck the "Face-to-face" setting. Click on the text you lot want to change the color of to create a option around it. With a new agile pick, go to Layer > New Fill Layer > Solid Color and cull a new text color. The selection will exist applied to a layer mask, and your color fill volition be applied to the text.
And so you've learned how to change the color of the text as a whole, past individual words, or fifty-fifty by letter. In each of those steps, the text was sitting on a text layer that was easily editable at whatever time.
In some cases, yous may need to alter the colour of text that's already applied direct into the image. That means in that location is no text layer, but the image with the text broiled in.
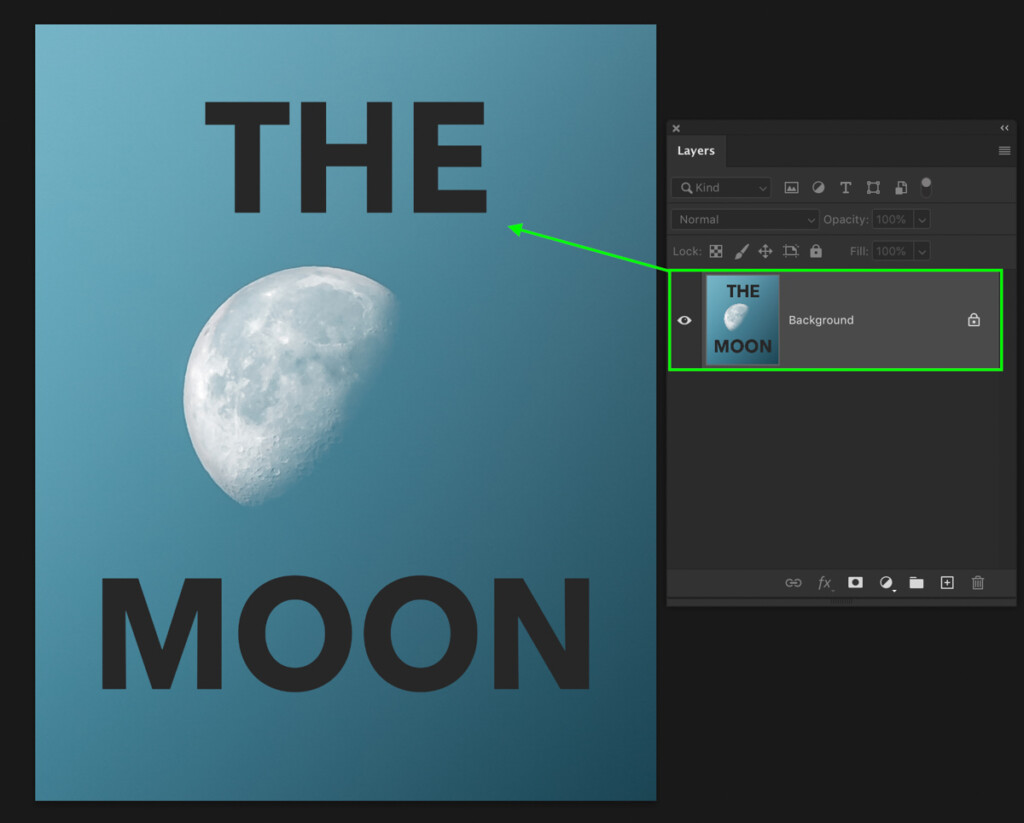
An instance of the text and the image combined onto i layer. The text hither is non directly editable.
It's nevertheless possible to change the color of the text, just it will require a little more manual endeavour to make it happen. This time we'll need to make a choice around the text, then apply a color make full layer over meridian.
In that location are a diversity of ways to make selections in Photoshop, only the Magic Wand Tool does a not bad chore when needing to select a unmarried color. In this example, the dark text is all one colour, so this tool will make quick work of the selection.
First, select the Magic Wand Tool from the toolbar.
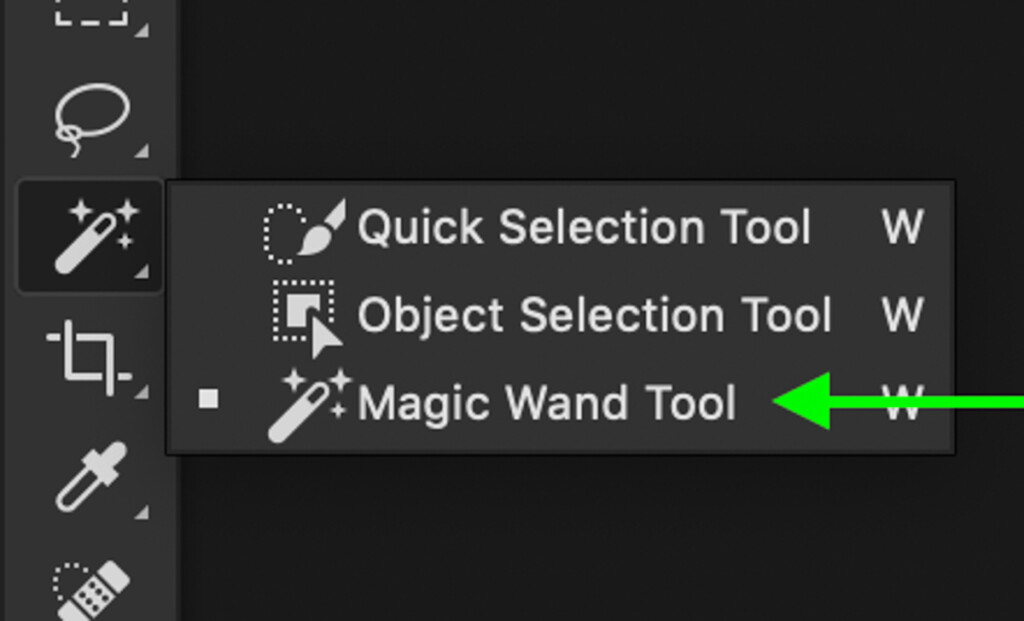
Make certain that the Sample Size is prepare to 5 by 5 boilerplate and Contiguous is unchecked.

With your image layer selected, click on your text to sample the color and create a selection. The Magic Wand Tool will automatically detect similar colors and add them to the pick. Since all the text is ane colour, everything gets selected at once!
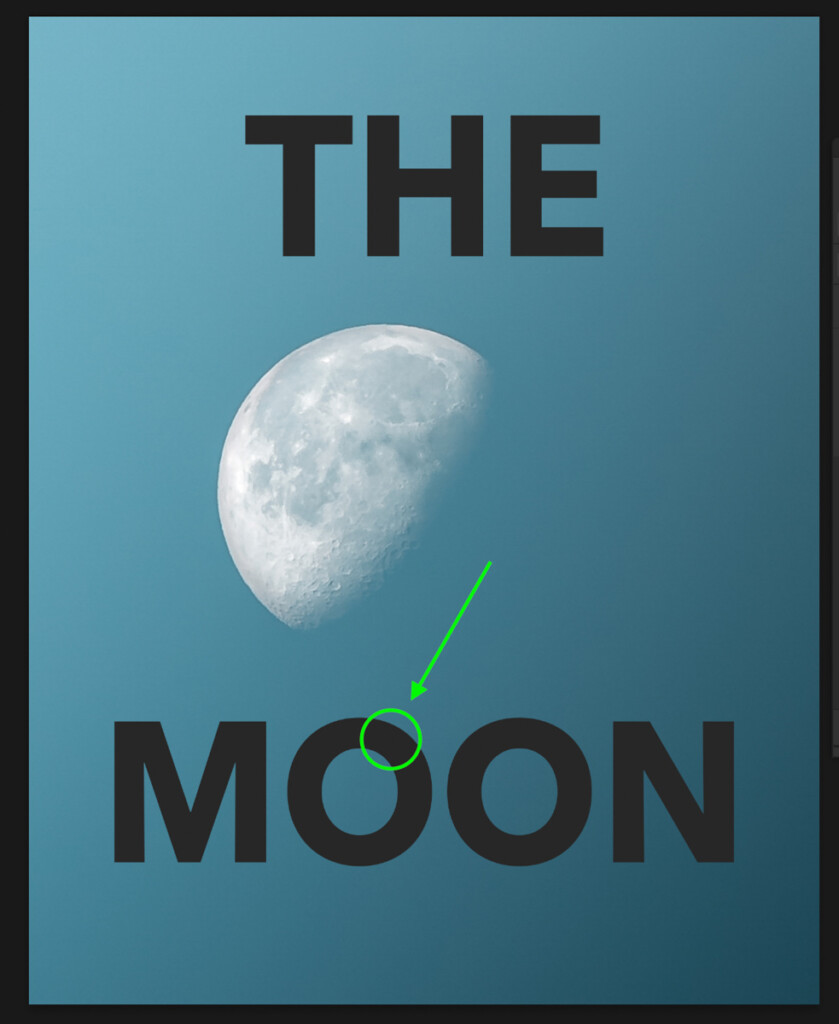
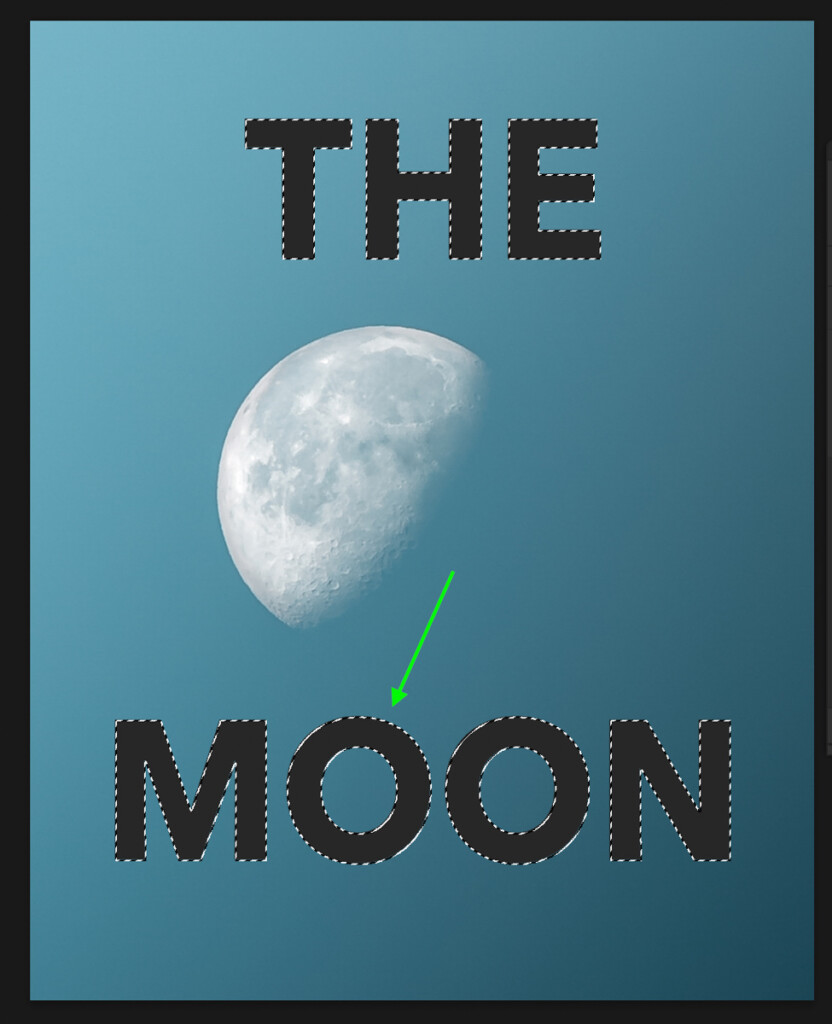
You'll notice a black and white line effectually your text called marching ants, indicating the active selection surface area. With the selection made, go upward to Layer > New Fill Layer > Solid Color.
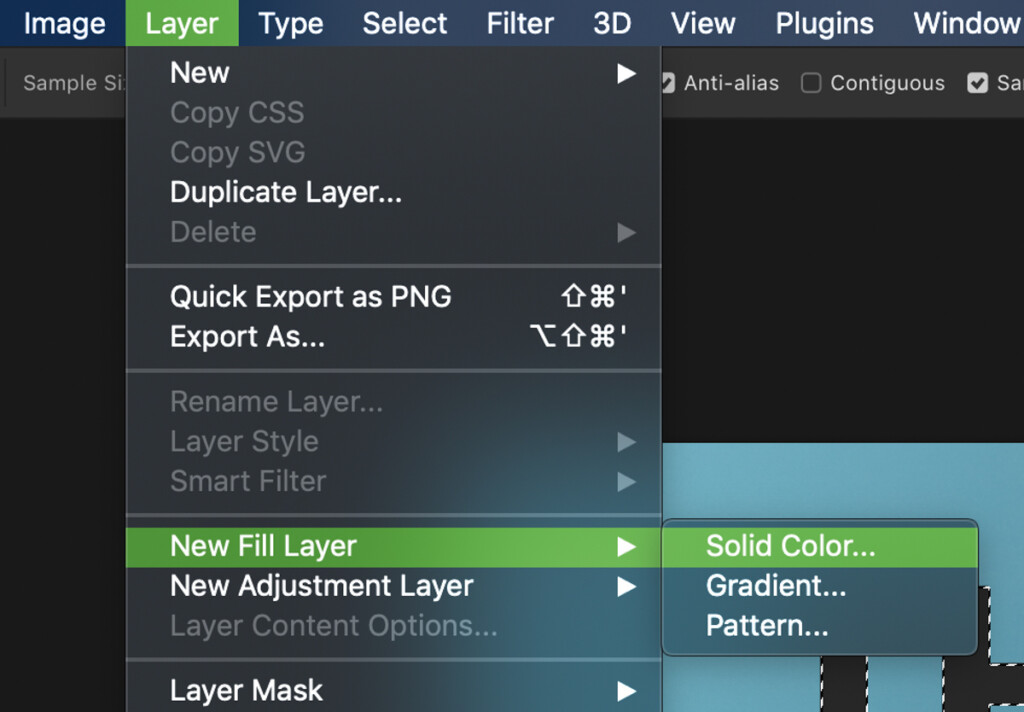
Click OK on the new layer dialogue box.
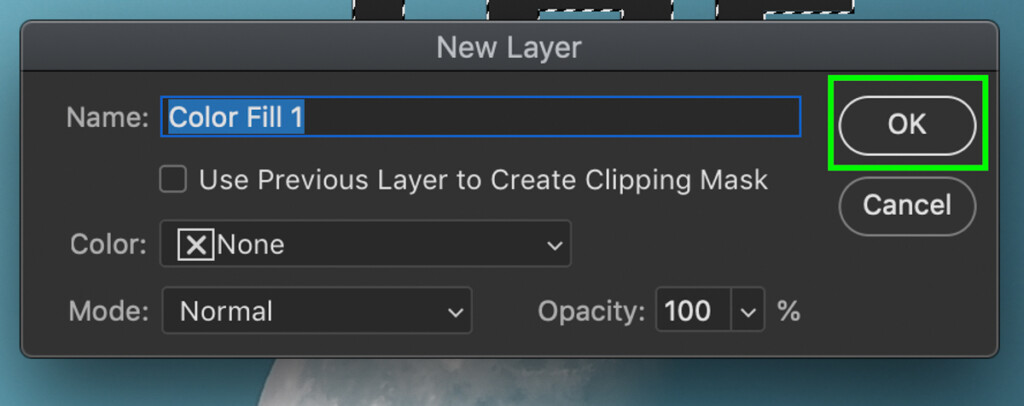
Now choose a text color from the colour picker and click OK.
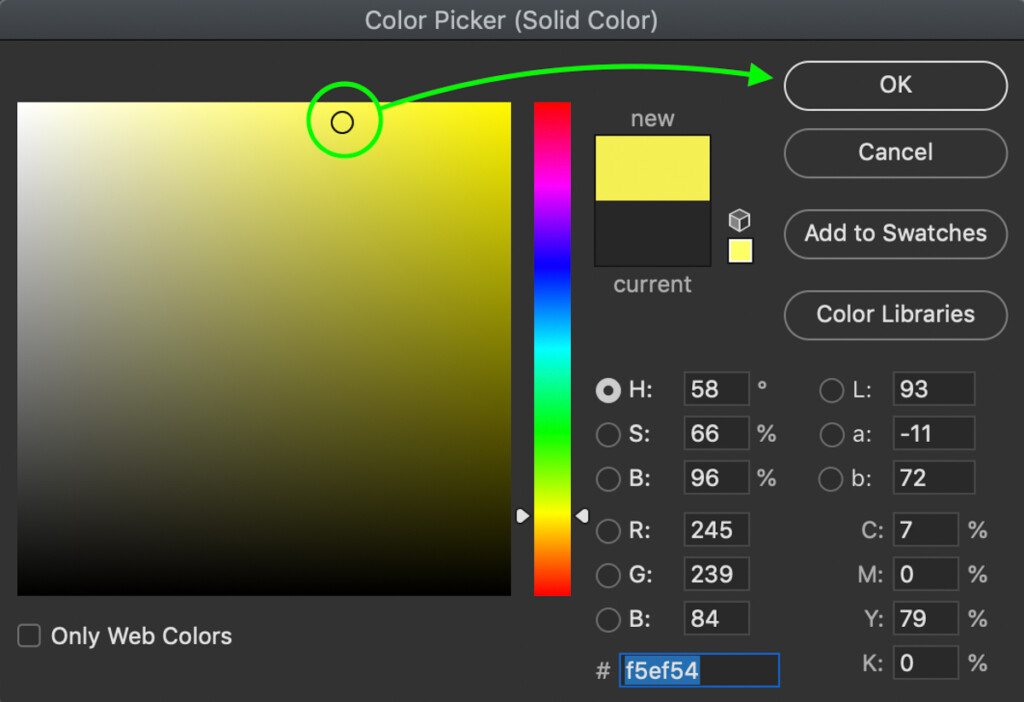
Your agile selection will be automatically practical to a layer mask, and your chosen color will exist applied to the text. Since the mask is only visible effectually the shape of your text, that's the only place the color fill layer is practical. Now yous've successfully changed the color of existing text in Photoshop!
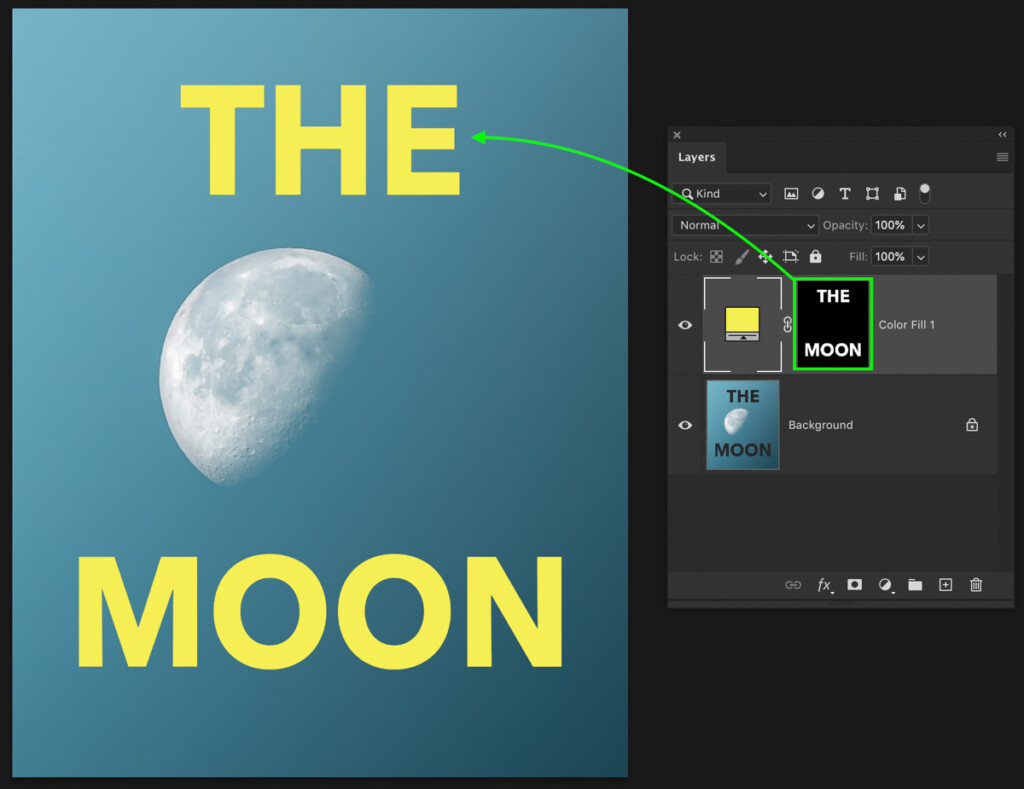
If you want to modify this text'due south color after on, only double-click on the color fill layer to open the color picker over again. From there, y'all tin can choice a new color to apply to your text with ease since all the hard work is already done!
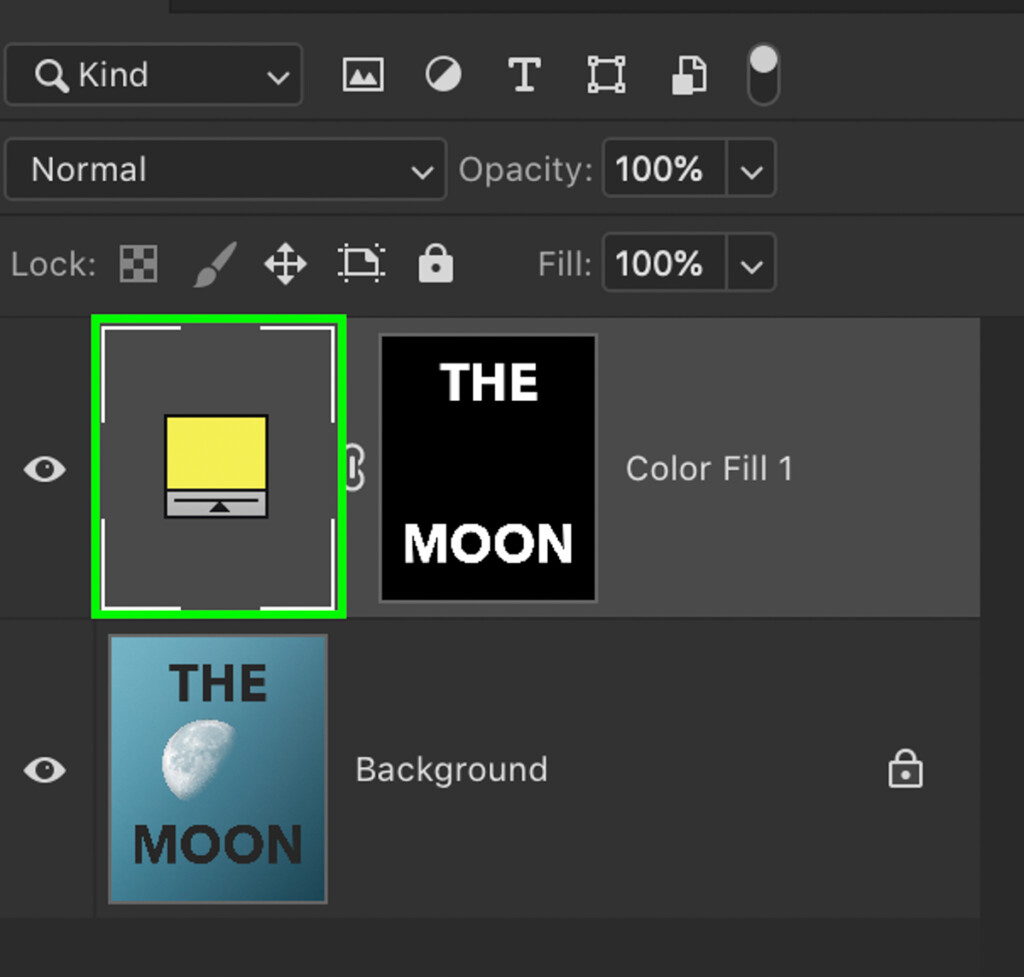
So that is how to alter the color of text in Photoshop, whether you are working with text layers, individual messages, or text that'due south baked into another photo. Besides choosing great colors, you can spice up your text even more than past adding a gradient to it. To learn how to create this effect, cheque out this tutorial on creating slope text in Photoshop!
Happy Editing!
Brendan 🙂
Source: https://www.bwillcreative.com/how-to-change-the-color-of-text-in-photoshop/
Posted by: davisandessaint.blogspot.com

0 Response to "How To Change Text On Photo In Photoshop"
Post a Comment